表格处理的技巧
出处:按学科分类—政治、法律 中国商业出版社《新世纪工会办公室实务操作大全下卷》第1446页(6381字)
表格比较直观,表达比较清晰,各种数据在表格中一目了然。在工会办公室工作中,会时常用到表格。Wps2000(在此暂不做介绍)、Word97/2000中都有表格操作功能,但它们只能进行简单的表格操作,复杂的表格操作,Excel更为方便、实用。
一、Word的表格操作技巧
Word的表格操作比较简单,这里介绍一下如何防止表格跨页断行的问题。
通常情况下,Word允许表格行中文字的跨页拆分,这就可能导致表格内容被拆分到不同的页面上,影响了文档的阅读效果。其实我们完全可以禁止Word的表格跨页断行功能,以解决这一问题。
1.单击需要处理的表格;
2.执行“表格”菜单中的“表格属性”命令,打开“表格属性”对话框(如图44);
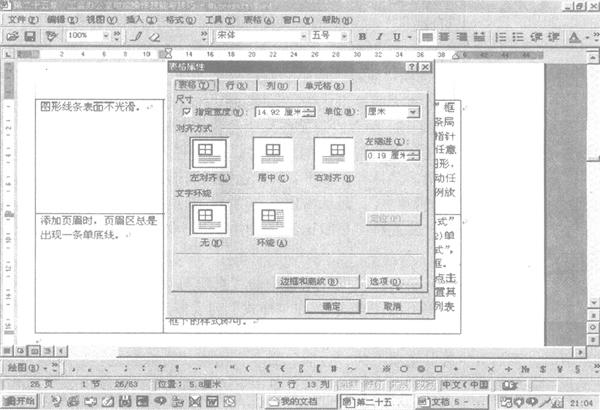
图44
3.从“表格属性”对话框中单击“行”选项卡;
4.清除“允许跨页断行”复选框(如图45);
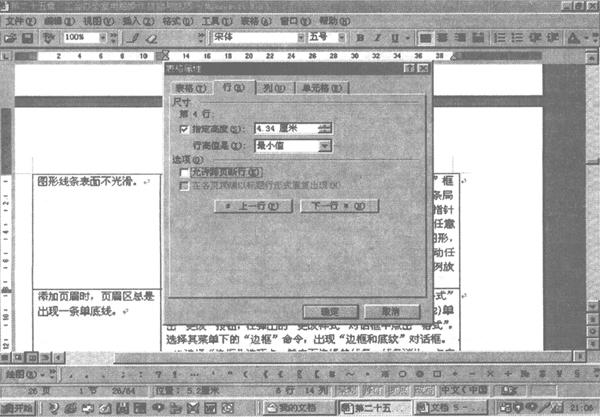
图45
5.单击“确定”按钮。
此后,Word表格中的文字就不会再出现跨页断行的情况。
二、EXCEL操作技巧
(一)Excel2000工作表小技巧
工作表是Excel用来处理和存储数据的最主要的文档,俗称电子表格,它包括由行和列组成的单元格,是工作簿的一部分。
1.为工作表命名。
为了便于记忆和查找,可以将Excel的sheet1.sheet2.sheet3工作命名为容易记忆的名字,方法为:选择要改名的工作表,选择“格式”菜单中的“工作表”,单击“重命名”,这时工作表的标签上名字将被反白显示,然后在标签上输入新的表名,最多可使用31个字符作为表名,输入后单击其他地方即可(如图46)。
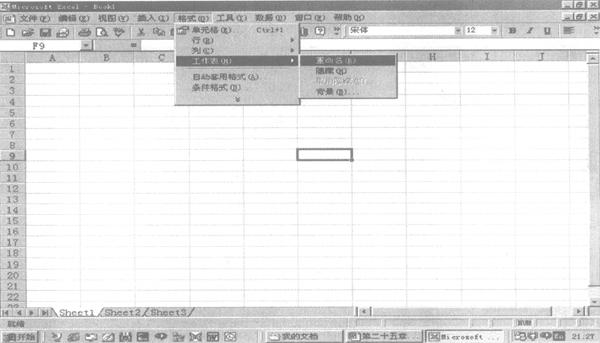
图46
2.增加工作表数目。
在一个新建的工作簿中已经存在一定数目的新的工作表,你可以自己更改这个默认的数目。在“工具”菜单上,单击“选项”命令,再单击“常规”选项卡。在“新工作簿内的工作表数”编辑列表框中,键入所需的工作表数目即可(如图47)。
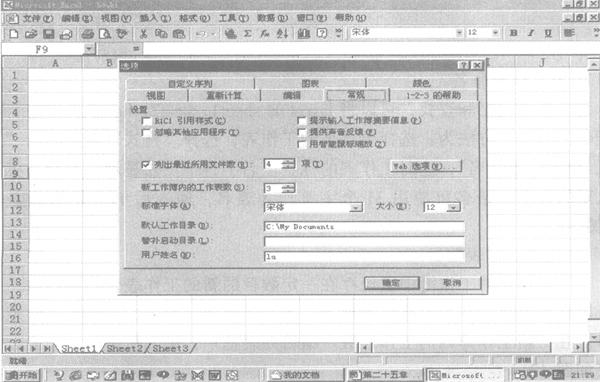
图47
若已打开工作簿,可用插入法取得,选择“插入”菜单中“工作表”命令,即可在当前工作表之前插入一个新的工作表。
3.选定多个工作表。
在Exce12000中选定多个工作表可以创建或修改一组有类似作用和结构的工作表,这样就可以在多个工作表里同时插入、删除或编辑需要的内容。选定的方法:若选择一组相邻的工作表,可先选第一个表,按住Shift键,再单击最后一个表的标签;若选不相邻的工作表,要按住Ctrl键,依次单击要选择的每个表的标签;若要选定工作簿中全部的工作表,可从表标签快捷菜单中选择“选定全部工作表”,将鼠标定位在一个表标签上单击右键即可出现其快捷菜单。
4.移动和复制工作表。
不仅可以在一个工作簿里移动和复制工作表,还可以把表移动或复制到其他工作簿里。若要移动工作表,只需用鼠标单击要移动的表的标签,然后拖到新的位置即可。若要复制工作表,只需先选定工作表,按下Ctrl键,然后拖动表到新位置即可。当然,用这种方法可以同时移动和复制几个表。移动后,以前不相邻的表可变这相邻的表。
5.工作表的删除。
删除不用的工作表方法为:先选择“编辑”菜单中“删除工作表”命令,然后单击“确定”按钮,则这个表将从工作簿永久删除。“删除工作表”命令是不能还原的,删除的工作表将不能被恢复(如图48)。
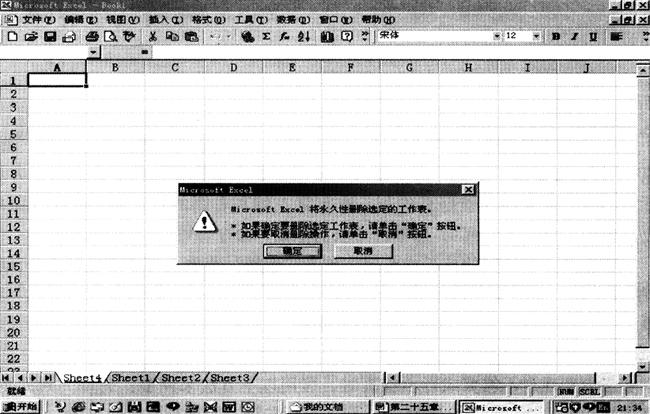
图48
6.工作表的隐藏或显示。
选定需要隐藏的工作表,在“格式”菜单上,指向“工作表”,再单击“隐藏”命令即可(如图49):

图49
要显示隐藏的工作表,可在“格式”菜单上,指向“工作表”,再单击“取消隐藏”命令,在“重新显示隐藏的工作表”列表框中,双击需要显示的被隐藏工作表的名称即可。
7.隐藏或显示行或列。
选定需要隐藏的工作表的“行”或“列”,在“格式”菜单上,指向“行”或“列”,再单击“隐藏”命令即可。如果要显示被隐藏的行,选定其上方和下方的行,若要显示被隐藏的列,选定其左侧和右侧的列。在“格式”菜单上,指向“行”或“列”,再单击“取消隐藏”命令即可。
若隐藏了工作表的首行或首列,单击“编辑”菜单上的“定位”命令,在“引用位置”编辑框中键入A1,然后单击“确定”按钮。接着指向“格式”菜单上的“行”或“列”,再单击“取消隐藏”命令。
8.调整工作表的列宽或高度。
当你发现列不够宽或行不够高时,可用以下方法来调整:调整一列列宽,将鼠标指针放在列标区分隔线处,按住鼠标左键左右拖动到合适宽度,松开鼠标即可;调整多列列宽,只需先选定列标,然后改变其中的一列宽度即可。调整行高,选定一行或多行,将鼠标定位于符号区要修改行号的下分隔线处,然后按住鼠标,上下拖到新位置松开鼠标即可。
9.调整工作表的显示方式。
在“显示比例”下拉列表框中单击选定所需的显示比例,或键入从10到400之间的数字便可改变显示大小,如果要将选定区域扩大至充满整个窗口进行显示,可单击“选定区域”。
10.为工作表设置背景图案。
单击要添加背景图案的工作表,将鼠标指针指到“格式”菜单的“工作表”,然后单击“背景”。选择背景图案要使用的图形文件,单击“打开”按钮即可(如图50)。
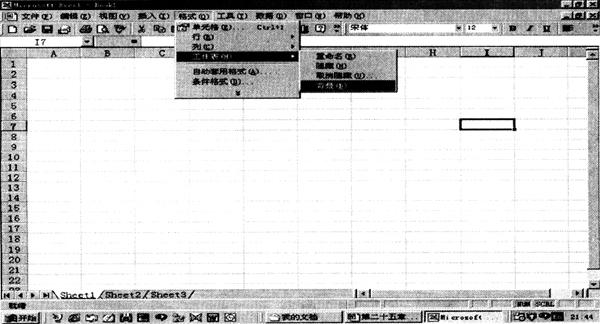
图50
若要删除背景图案,将鼠标指针指到“格式”菜单的“工作表”,然后单击“背景”,单击“无”。
11.为工作表设置保护措施。
为了防止别人修改数据,可用以下方法保护工作表:(1)选择“工具”菜单中的“保护”命令,再选择“保护工作表”;(2)若选择保护活动工作表,选定要保护的“内容”、“对象”或者“方案”的选项;(3)在“口令”框里输入一个口令,口令可以包括数字、空格和大、小字母,注意口令字母的大小写将区别对待;(4)按计算机的要求重输入这个口令,以确保口令正确;(5)单击“确定”按钮(如图51)。
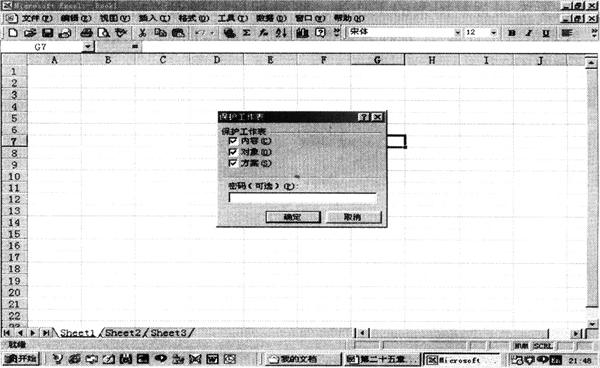
图51
(二)Excel办公实用小技巧
1.在Excel中巧写月份。
月度报表的标题中常含有月份数值。在工作中利用函数自动填写月份十分方便。
假如使用Excel制作的一个报表(模板)标题是“×厂×月份在职职工工资表”。这个表当月修改,当月打印。可以采用以下两个步骤输入标题:
(1)将标题所占据的各单元格合并;
(2)在合并的单元格中输入:=“北京市炼钢厂”&MONTH(NOW( ))&“月份在职职工工资表”。
这样,每月编写(修改)打印工资表时,函数MONTH( )和函数NOW( )便自动将机内的月份数返回并写入标题中。
另一个报表的标题是“×月份收入支出情况表”。与第一个工资表不同的是,此表编报、汇总并打印的是上一个月的收入/支出情况,所以不能直接套用工资表中对两个函数的应用。可采用下述方法解决这一问题,即在合并后的单元格中输入:=IF(MONTH(NOW( ))=1,12,MONTH(NOW( ))-1)&“月份收入支出情况”。这样,当1月份编报此表时,标题中自动显示“12月份收入/支出情况表”;而在2~12月编报报表时,标题中自动显示上月的月份数值,例如2月份编报的报表标题是“1月份收入/支出情况表”。
2.用Excel的图表制作生成图表的方法。
图表可以用来表现数据间的某种相对关系,在常规状态下我们一般运用柱形图比较数据间的多少关系;用折线图反映数据间的趋势关系;用饼图表现数据间的比例分配关系。运用Excel的图表制作可以生成多种类型的图表,下面以柱形图、折线图、饼图三种类型为例,分别介绍其制作方法。
(1)柱形图。
A.点击“开始→程序→Microsoft Excel”,进入Excel工作界面,先制作统计表格,并拖拉选取要生成图表的数据区。
B.单击“插入”工具栏中的“图表”,显示图表向导第一步骤——图表类型对话框,选择图表类型为柱形图,单击“下一步”。
C.进入图表向导第二步骤——图表数据源,根据需要选择系列产生在行或列,单击“下一步”。
D.进入图表向导第三步骤——图表选项,此时有一组选项标签,用来确定生成的图表中需要显示的信息(如图表标题、轴标题、网格线等,可根据个人生成图表的需要选择)。
E.通常直接单击“下一步”进入图表向导第四步骤——图表位置,在默认状态下,程序会将生成的图表嵌入当前工作表单中。如果希望图表与表格工作区分开,选择新工作表项,在图表位置输入新表单的名称(本例使用默认状态)。
F.如果以上各步骤的操作发生错误,可按“上一步”按钮返回重新选择,完成图表向导第四步骤操作后,如没有错误,单击“完成”按钮,就生成了比较数据的柱形图。
(2)折线图。
在最终生成的柱形图中,用鼠标右键单击图区域,显示命令列表,从中选择图表类型选项,显示图表类型对话框,从对话框中选择折线图,单击“确定”按钮后就生成了反映数据趋势的折线图。
(3)饼图。
同折线图的生成步骤基本一样,只要从“图表类型”对话框中选择“饼图”,单击“确定”按钮,就能生成反映数据比例分配的饼图。
说明:在图表的制作过程中、制作完成后均有很多种修饰项目,可根据自己的爱好和需要,按照提示,选择满意的背景、色彩、子图表、字体等修饰图表。
3.在Excel中对特殊文字进行处理的方法。
你也许从不用Excel来完成短篇文章或报告(其实Excel也能做得很出色),但在Excel工作表中必然会遇到一些文字处理过程,因此,如何将文字内容安排妥当,是一件重要的工作。除了常规的文字字体、字号、字型、颜色、下划线、对齐的编辑处理外,还要注意以下几项:
(1)自动换行。当一个单元格的数据内容超过所设定的列宽时,可以要求自动换行(行高随之改变)。步骤:
A.选中欲设定自动换行的单元格或范围;
B.选中格式菜单单元格命令;
C.在[单元格格式]对话框中选中[对齐]标签;
D.确认[自动换行]复进框并确定。
(2)强行换行。同一单元格内,有些长数据或条列式内容必须强行换行才能对齐。方法是光标移到在需要换行的位置上同时按下Alt+Enter键(使用强行换行时,系统会同时选择自动换行功能)。
(3)文字旋转。工作表中有时需要直排或旋转数据的方向。方法是在“单元格格式”对话框中选择“对齐”标签,再在“方向”框中选中所要的格式。
4.一次打印多个工作簿的技巧。
有时需要打印的工作表不在一个工作簿中,这样只有频繁地选择打开、打印才能打印多个工作簿的内容,其实,可以一次打印多个工作簿,但首先要将需要打印的所有工作簿存放在同一文件夹内。然后:
(1)单击“文件”菜单中的“打开”命令。
(2)按住Ctrl键,再单击选定需要打印的每一个文件名。
(3)单击“命令和设置”按钮,然后单击“打印”命令。这样就可以一次打印多个工作簿的内容了。
5.提高打印速度的方法。
改变打印机分辨率,以一种低分辨率的方式来打印就可以缩短打印时间。