钣金图形绘制
出处:按学科分类—工业技术 河南科学技术出版社《钣金技术手册》第313页(9112字)
(一)挂钩件平面图形的绘制
1.绘图准备
启动AutoCAD2005系统后,可根据图4-47所示的小型挂钩零件的结构形状,设定屏幕和图层,设置图幅为(420,297)默认,并设置对象捕捉。

图4-47 拖钩零件(单位:mm)
2.绘制中心线
(1)调用“直线”( )命令绘制两条主要轴线,如图4-48a所示。
)命令绘制两条主要轴线,如图4-48a所示。

图4-48 绘制与两轴线平行的直线
a.绘制轴线一 b.绘制轴线二 c.绘制轴线三
(2)调用“偏移”命令( )绘制与两轴线平行的直线。偏移命令栏提示如下:
)绘制与两轴线平行的直线。偏移命令栏提示如下:
命令:_Offset
指定偏移距离或[通过(T)]〈80.000>:95//输入偏移直线与基线的距离
选择要偏移的对象或〈退出〉://选择竖直轴线,注意十字光标变为小方框
指定点以确定偏移所在一侧://将光标移到竖线的右侧,单击
选择要偏移的对象或〈退出〉://按“Enter”键确认
结果如图4-48b所示。按此法依次偏移出相关直线,结果如图4-48c所示。
3.绘制拖钩底板与轮廓线
(1)分别调用“延伸”( )、“修剪”(
)、“修剪”( )命令对图4-48c进行编辑。当单击“延伸”命令时,命令栏提示如下:
)命令对图4-48c进行编辑。当单击“延伸”命令时,命令栏提示如下:
命令:_XTEND
当前设置:投影=UCS,边=无
选择边界的边…
选择对象:找到1个//出现选择对象提示时,选择最右边竖直直线
选择对象://按“Enter“键确认
选择要延伸的对象,按“Shift”键选择要修剪的对象或[投影(P)/边(E)/放弃(U)]://点取偏移出的水平线中的一条
选择要延伸的对象,按“Shift”键选择要修剪的对象或[投影(P)/边(E)/放弃(U)]://点取偏移出的水平线中的另一条
选择要延伸的对象,按“Shift”键选择要修剪的对象或[投影(P)/边(E)/放弃(U)]:
结果如图4-49a所示,两条水平位置的直线与最右侧竖直线相交。

图4-49 绘制各圆及切线
a.修剪图形一 b.修剪图形二 c.绘制圆形
(2)剪切左右两竖直线的多余部分,绘制出底板。命令:_TRIM
当前设置:投影=UCS,边=无
选择剪切边…
选择对象:找到1个//出现选择对象提示时,选择水平位置直线
选择对象:找到1个,总计2个//再选择另一水平位置直线
选择对象:找到1个,总计3个//再选择最左边竖直直线
选择对象://按“Enter”键确认
选择要修剪的对象,按住“Shift”键选择要延伸的对象,或[投影(P)/边(E)/放弃(U)]://方框形光标点取被修剪的对象
选择要修剪的对象,按住Shift键选择要延伸的对象,或[投影(P)/边(E)/放弃(U)],结果如图4-49b所示。
(3)将中心线作为圆的轴线,调用“绘圆”( )命令绘制出各圆及切线,如图4-49c所示。
)命令绘制出各圆及切线,如图4-49c所示。
4.修整并定形
(1)再次执行修剪命令对图4-49c进行编辑,结果如图4-50a所示。

图4-50 修整并倒圆角
a.修剪图形 b.倒角 c.更改线宽
(2)调用“倒角”( )命令,倒出三个小圆角。倒角命令栏提示如下:
)命令,倒出三个小圆角。倒角命令栏提示如下:
命令:_FILLET
当前模式:模式=修剪,半径=10.0000
选择第一个对象或[多段线(P)/半径(R)/修剪(T)]:R//设置倒角半径
指定圆角半径〈10.00130〉:5//点取被倒角的一边
选择第二个对象://点取被倒角的另一边
命令://自动终止命令
若想继续倒角,按回车键即可。结果如图4-50b所示。
(3)运用夹点编辑命令,整理轴线的长短,并将其定义为点画线,给出轮廓线0.3mm,再单击状态栏上的“线宽”,使其凹下,结果如图4-50c所示。
(4)以名字存盘,绘图完毕。
(二)垫片件平面图形的绘制
1.绘图准备
绘制图4-51所示的垫片零件图形时,启动AutoCAD 2005系统后,先将之命名并保存,再设置图幅、图层和屏幕。

图4-51 垫片零件(单位:mm)
2.绘制中心轴线
(1)调用绘制直线命令。在正交状态下,在屏幕的适当位置画两条互相垂直的直线作为轴线。
(2)将世界坐标系转换成用户坐标系。单击“工具”/“新建”/“原点”,如图4-52a所示。命令栏提示如下:

图4-52 在用户坐标系内绘制两相互垂直线
a.世界坐标系换为用户坐标系 b.原点移到两直线交点
命令:_UCS
当前UCS名称:*没有名称*
输入选项[新建(N)/移动(M)/正交(G)/上一个(P)/恢复(R)/保存(S)/删除(D)/应用(A)/?/世界(W)]〈世界〉:_D
指定新原点〈0,0,0〉://利用捕捉在所绘直线交点处,单击鼠标
(3)在用户坐标系内,将原点移到两直线的交点,如图4-52b所示。
3.绘制带倒角的矩形
(1)绘制矩形的圆角:结果如图4-53a所示。单击“矩形”( )按钮,命令栏提示如下:
)按钮,命令栏提示如下:

图4-53 绘制矩形及圆形
a.倒角结果 b.添加矩形 c.绘制圆形结果
命令:_RECTANG
指定第一个角点或[倒角(C)/标高(E)/圆角(F)/厚度(T)/宽度(W)]:F//选择倒圆角
指定矩形的圆角半径〈0.0000〉:30
指定第一个角点或[倒角(C)/标高(E)/圆角(P)/厚度(T)/宽度(W)]:-100,70
指定另一个角点或[尺寸(D)]:100,-70//输入矩形的右下顶点坐标
(2)绘制矩形及圆形:重复画带倒角的矩形( ),结果如图4-53b所示。当按“Enter”键或“空格”键时,命令栏提示如下:
),结果如图4-53b所示。当按“Enter”键或“空格”键时,命令栏提示如下:
命令:_RECTANG
当前矩形模式:圆角=30.0000
指定第一个角点或[倒角(C)/标高(E)/圆角(F)/厚度(T)/宽度(W)]:-40,30
指定另一个角点或[尺寸(D)]:40,-30
4.绘制4个小圆
(1)输入小圆参数:结果见图4-53c。单击“ ”,命令栏提示如下:
”,命令栏提示如下:
命令:_CIRCLE
指定圆的圆心或[三点(3P)/两点(2P)/相切、半径(T)]:-70,40//输入圆心坐标
指定圆的半径或[直径(D)]:15//输入小圆半径
(2)设置四小圆位置:单击“ ”按钮,屏幕弹出“阵列”对话框,设置参数如图4-54a所示,单击“
”按钮,屏幕弹出“阵列”对话框,设置参数如图4-54a所示,单击“ ”按钮,“阵列”对话框隐去,十字光标变成方框,命令栏提示如下:
”按钮,“阵列”对话框隐去,十字光标变成方框,命令栏提示如下:

图4-54 绘制4个小圆
a.“阵列”对话框 b.阵列结果
命令:_ARRAY
选择对象:找到1个选择小圆
选择对象://按“Enter”键确认
屏幕再次弹出“阵列”对话框,单击“确定”按钮,“阵列”对话框隐去,屏幕图形如图4-54b所示。
5.绘制小圆的中心线
(1)输入标注圆心法命令:可用绘制直线的方法,也可用尺寸标注中标注圆心的方法,调出标注工具条,将光标放在任意工具钮上,单击右键出现快捷菜单,如图4-55a所示;单击“标注”( )命令,则屏幕上出现标注工具条,如图4-55b所示;单击“
)命令,则屏幕上出现标注工具条,如图4-55b所示;单击“ ”或“格式/标注样式”,屏幕出现“标注样式管理器”对话框,如图4-55c所示。
”或“格式/标注样式”,屏幕出现“标注样式管理器”对话框,如图4-55c所示。

图4-55 用尺寸标注中标注圆心方法
a.快捷菜单 b.标注菜单 c.“标注样式管理器”对话框
(2)确定圆心位置:单击“修改”按钮,弹出“修改标注样式”对话框,如图4-56所示。将右下角的圆心标记大小设置为“20”,单击“确定”按钮,然后关闭标注样式管理器。单击“标注/圆心标记”,或单击“下拉列表”( ),屏幕上十字光标变成小方框,命令提示栏如下:
),屏幕上十字光标变成小方框,命令提示栏如下:

图4-56 “修改标注样式”对话框
命令:_DIMCENTER
选择圆弧或圆:选择要标记的小圆,单击鼠标。
利用夹点编辑的方法将图形编辑成符合要求。
(三)炉壳主体图形的绘制
1.绘图准备
绘制图4-57所示的炉壳主体剖面图时,当启动AutoCAD2005系统后,先设置作图环境。

图4-57 炉壳主体剖面(单位:mm)
(1)设置作图区域(210,297)单击菜单“格式”/“图形界限”,命令栏提示如下:
命令:′_LAYER
命令:′LIMITS
重新设置模型空间界限:
指定左下角点或[开(ON)/关(OFF)]〈0.0,0.0〉:
指定右上角点〈420.0,297.0〉:297,210
全屏显示:
输入命令2(ZOOM的简化),命令栏提示如下:
命令:2
指定窗口角点,输入比例因子(nX或nXP),或[全部(A)/中心点(C)/动态(D)/范围(E)/上一个(P)/比例(S)/窗口(W)]〈实时〉:A
正在重生成模型。
(2)设置图层:单击对象特性工具条的图层按钮,屏幕出现图层特性管理器对话框,单击“新建”按钮,增加新的图层,并给图层命名(如标注、粗实线等),以及加载线型(如定义线宽、赋予层颜色),如图4-58所示。

图4-58 “图层特性管理器”对话框
(3)设置对象捕捉:单击“工具”/“草图设置”,或当光标指在状态栏的任意位置时,单击右键,屏幕上出现“草图设置”对话框,选择本例常用的捕捉如图4-59所示。

图4-59 “草图设置”对话框
2.绘制炉壳外形图
(1)将轴线层置为当前层绘制轴线:为作图准确,打开正交模式、对象捕捉、对象追踪调用“ ”,绘制如图4-60a所示轴线。
”,绘制如图4-60a所示轴线。

图4-60 绘制主视图及辅助线
a.绘制轴线 b.主视图的绘制 c.添加辅助线
(2)将粗实线层置为当前层绘制主视图:调用“ ”、“
”、“ ”、“
”、“ ”、“
”、“ ”、“
”、“ ”等命令,结合夹点编辑,“
”等命令,结合夹点编辑,“ ”、“
”、“ ”、“
”、“ ”等显示命令,绘制如图4-60b所示主视图。
”等显示命令,绘制如图4-60b所示主视图。
(3)将辅助线层置为当前层绘制辅助线:调用“ ”,绘制如图4-60c所示辅助线。
”,绘制如图4-60c所示辅助线。
(4)将粗实线层置为当前层绘制俯视图:调用“ ”、“
”、“ ”、“
”、“ ”、“
”、“ ”等命令,结合夹点编辑“
”等命令,结合夹点编辑“ ”、“
”、“ ”、“
”、“ ”等显示命令,绘制如图4-61a所示俯视图。
”等显示命令,绘制如图4-61a所示俯视图。

图4-61 俯视图及左视图的绘制
a.俯视图 b.左视图
(5)将粗实线层置为当前层绘制左视图:调用“ ”、“
”、“ ”、“
”、“ ”、“
”、“ ”等命令,结合夹点编辑“
”等命令,结合夹点编辑“ ”、“
”、“ ”、“
”、“ ”等显示命令,绘制如图4-61b所示左视图。
”等显示命令,绘制如图4-61b所示左视图。
(6)将辅助线层关闭、图例线层置为当前层绘制图轮廓线:调用“ ”命令,屏幕出现如图4-62所示对话框。
”命令,屏幕出现如图4-62所示对话框。

图4-62 “边界图案填充”对话框
3.绘制炉壳体剖面线
(1)选择填充图案:单击图案后的“ ”,屏幕出现如图4-63a所示对话框;单击“ANSI”,在弹出的对话框中选择“ANSI31”,单击“确定”按钮,屏幕再次出现“边界图案填充”对话框,此时图案变为刚才所选样式,将参数设为如图4-63b所示。
”,屏幕出现如图4-63a所示对话框;单击“ANSI”,在弹出的对话框中选择“ANSI31”,单击“确定”按钮,屏幕再次出现“边界图案填充”对话框,此时图案变为刚才所选样式,将参数设为如图4-63b所示。
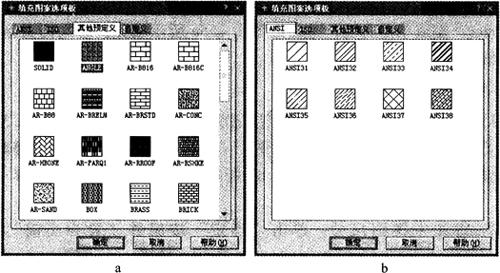
图4-63 选择填充图案
a.“填充图案选项板”对话框 b.选择填充样式
(2)选择填充比例:单击图4-64中的“拾取点”按钮,用屏幕上的十字光标在需填充的区域内单击,则需填充的区域边界变为虚线显示,如图4-65a所示。

图4-64 选择填充比例
(3)选择填充边界:填充区域选择完毕后按“Enter”键或单击右键,出现如图4-65b所示快捷菜单。进而单击“预览”按钮,认为合适后,再按“Enter”键或单击右键,完成如图4-65c所示填充,否则需重新设置、重新填充。

图4-65 绘制图形剖面线
a.选择填充边界 b.确认填充边界 c.填充结果
4.绘制零件尺寸标注线
(1)将图例线层关闭、尺寸线层置为当前层标注尺寸:调用“ ”命令,设置尺寸标注样式,出现如图4-66所示对话框。单击“修改”按钮,设置“直线和箭头”,如图4-67所示;设置“文字”,如图4-68所示。
”命令,设置尺寸标注样式,出现如图4-66所示对话框。单击“修改”按钮,设置“直线和箭头”,如图4-67所示;设置“文字”,如图4-68所示。

图4-66 “标注样式管理器”对话框

图4-67 设置标注样式的直线和箭头样式

图4-68 设置标注样式的文字样式
(2)标注主视图尺寸:单击“确定”按钮并“置为当前”。调用“ ”,镜像出所标注尺寸的辅助线,调用“
”,镜像出所标注尺寸的辅助线,调用“ ”、“
”、“ ”、“
”、“ ”、“
”、“ ”,分别标注主视图的尺寸,如图4-69所示。
”,分别标注主视图的尺寸,如图4-69所示。

图4-69 主视图添加标注(单位:mm)
根据国标,修改尺寸(mm)70、30、60、120。单击“ ”,将尺寸分解,命令栏提示如下:
”,将尺寸分解,命令栏提示如下:
命令:_EXPLODE
选择对象:找到1个//单击尺寸70
选择对象:找到1个,总计2个//单击尺寸30
选择对象:找到1个,总计3个//单击尺寸60
选择对象:找到1个,总计4个//单击尺寸120
选择对象://按“Enter”键确认
利用“ ”、夹点编辑等,将主视图修改为如图4-70所示。调用“
”、夹点编辑等,将主视图修改为如图4-70所示。调用“ ”、“
”、“ ”、“
”、“ ”,分别标注俯视图和左视图的尺寸。
”,分别标注俯视图和左视图的尺寸。

图4-70 修改图形结果(单位:mm)
5.绘制其他图示
(1)将辅助线层关闭、其余层打开,粗实线层置为当前层,标注剖切位置线和剖视方向线。调用“ ”命令,绘制剖切位置线和剖视方向线及剖视图名称的下画线。
”命令,绘制剖切位置线和剖视方向线及剖视图名称的下画线。
(2)将尺寸线层置为当前层,标注剖切顺序。单击“A”,命令栏提示如下:
命令:_MTEXT当前文字样式:“Standard”,当前文字高度:2.5
指定第一角点://在屏幕要写字的适当位置单击
指定对角点或[高度(H)/对正(J)/行距(L)/旋转(R)/样式(S)/宽度(W)]://拉出矩形框后单击
屏幕出现如图4-71所示对话框,将字高设置为7,输入“1-1”后,
单击“确定”按钮。单击“ ”,将文字移动到合适的位置。参照此法,完成其余文字的标注,结果如图4-57所示,从而完成作图。
”,将文字移动到合适的位置。参照此法,完成其余文字的标注,结果如图4-57所示,从而完成作图。

图4-71 添加文字