生物远程实时监测系统
出处:按学科分类—农业科学 中国农业出版社《农作物有害生物测报技术手册》第637页(13081字)
1 设计原理
基于传输控制协议TCP/IP技术,在互联网、以太网上进行清晰的实时现场视频数据传输。
2 整体外观结构
生物远程实时监测系统整体外观结构见图10-33。

图10-33 生物远程实时监测系统整体外观结构
3 基本结构和主要部件
基本结构和主要部件见图10-34、图10-35。

图10-34 服务器前面板

图10-35 服务器后面板
1.冷却风扇 2.音频、视频输入接口。上一排为视频输入接口,下一排为音频输入接口 3.电源风扇,右上方是220V的电源接口,下方是电源开关 4.从左到右分别是RS232、RS485、LAN接口。RS232串口,使用附件中已配备的串口线,用于系统维修时使用;RS485接口,用于连接解码器,使用标准以太网接口,白橙为485+,橙为485-;LAN接口,10M/100M自适应以太网接口 5.八路报警输入接口和四路报警输出接口
4 工作原理
生物远程实时监测系统连接到现有的网络上,即可以在任何时间任何地点,通过Internet观看到实时的现场监控画面。该系统运用了强大视频处理专用芯片,采用国际最新的MPEG4压缩方式进行图像压缩编码,利用很窄的带宽,通过帧重建技术,来压缩和传送资料;该产品基于嵌入式技术,采用嵌入式实时多任务操作系统,代码固化在FLASH中。系统本身的开销很小,进程调度、进程间通信、中断处理等系统公用程序精练而有效,具有很高的可靠性。
5 安装与使用操作规程
5.1 安装
5.1.1 拆开包装箱,检查物品完整性;
5.1.2 取出安装需要的各物品;
5.1.3 根据实际需要连接各有关电缆(如视频信号输入线、音频信号输入线、控制摄像机台的RS485通信线、局域网线等);
5.1.4 接通电源。
5.2 网络硬件要求
服务器端:生物远程实时监测服务器、摄像机、路由器、宽带网。
监控端:PC机(最低配置PⅢ600,128M内存)。
5.3 服务器的安装结构
服务器的安装用局域网连接。安装结构见图10-36。

图10-36 服务器安装结构
图10-36为局域网硬件连接拓扑图。当需要在因特网上实现远程监控时,网络结构见图10-37。

图10-37 网络结构
图10-37仅是简单的INTERNET接入。由于ADSL的使用比较普遍并且费用较低我们一般使用ADSL的接入方式。
5.4 客户端软件操作说明
5.4.1 客户端软件的使用
5.4.1.1 客户端软件的启动双击“生物远程实时监测系统”图标,启动客户端软件。软件这时自动刷新远程佳多农林生态远程实时监控服务器动态IP地址。在弹出的对话框中输入用户名和密码,默认都为空(图10-38)。
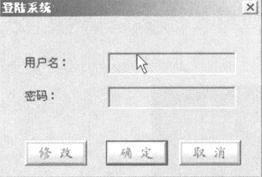
图10-38
这里点击“修改”可以修改用户名和密码,修改方法只要按照对话框中的提示操作即可。修改成功后以新的用户名和密码登录(退出时同样需要输入用户名和密码,防止误操作)。进入客户端软件后界面见图10-39。
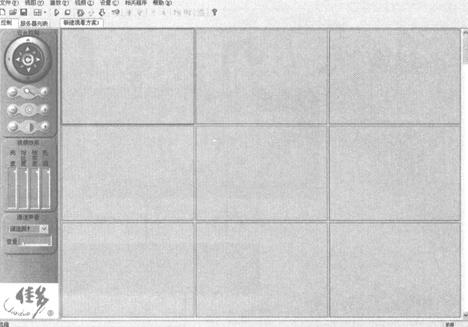
图10-39
5.4.1.2 新建视频服务器 选择“服务器列表”右击服务器列表中的视频服务器,选择添加“视频服务器”。弹出“视频服务器属性-新建”对话框(图10-40)。
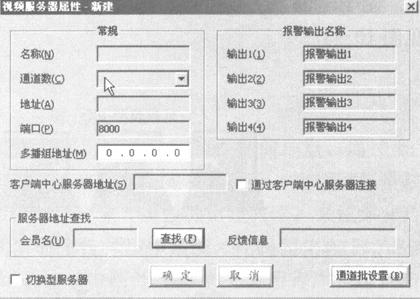
图10-40
在其中相应的输入框中输入服务器的名称(如图中的“佳多”)、服务器的通道个数(服务器的音频、视频输入口个数)、服务器的IP地址(出厂默认是192.168.0.252)、服务器的端口(默认为8000端口)。
单击“通道批设置”弹出“通道属性-批设置”对话框(图10-41)。

图10-41
在对话框中批设置各通道的属性:
在常规中选择连接协议TCP、UDP、RTP用于点对点的连接,或MCAST用于多播。通常使用TCP协议;解码器类型选择对应的解码器协议;在账号中输入默认的用户名admin和密码12345。点“确定”回到“视频服务器属性-新建”对话框。再点一次“确定”退出对话框,在服务器列表中列出新建的服务器(图10-42)中左侧服务器列表框中所示。

图10-42
经过以上操作后,已经可以观看图像,但如有必要,还需要对通道名称及解码器地址逐一配置。配置方法如下:
用鼠标右击某一通道,选择属性按钮,弹出通道属性对话框,输入该通道的名称,及对应的解码器地址码。
5.4.1.3 实时观看
5.4.1.3.1 拖动方式拖动通道至播放窗口中即播放图像。当弹出“播放失败”信息时请检查服务器和通道的参数配置是否正确。
注意:当用按住鼠标左键拖动时是在此窗口中播放图像,如原先的窗口中有播放画面时覆盖。当用按住鼠标右键拖动时是在此窗口中插入播放画面,原先的播放画面依次向后移动一个播放窗口。
5.4.1.3.2 双击方式双击通道即可在右边播放窗口中播放图像。播放画面见图10-43。
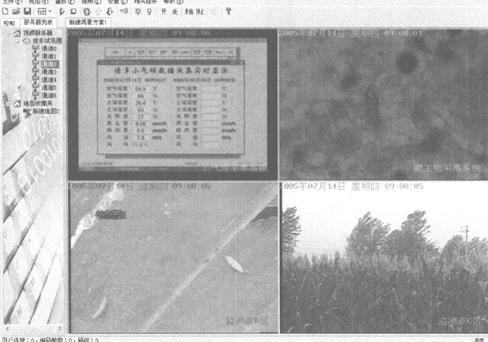
图10-43
5.4.1.4 设计观看方案 客户端软件允许用户根据不同的要求设计不同的观看模式,使用窗口标准排列方式或非标准排列方式(标准排列方式是播放画面中每个窗口都-样大小,非标准排列是第一个窗口为主窗口,其余为副窗口排列在主窗口右侧和下边,主窗口稍大。)标准窗口见图10-43,非标准窗口见图10-44。
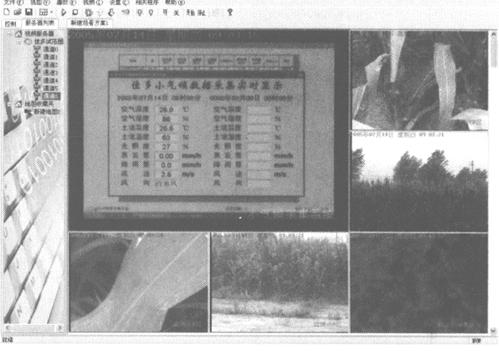
图10-44
用户可以将要观看的服务器列表中的服务器通道拖到播放窗口上,这样直到所有的通道都拖到播放窗口上,然后按保存按钮,将设计好的观看方案可以保存下来,供以后直接使用,避免重复劳动。单击“文件”菜单下的“保存”,系统以gvm为后缀保存文件。再看时打开该文件,然后单击工具栏中的播放按钮即可播放。
5.4.1.5 窗口切换及全屏 右击播放窗口,在弹出的菜单中选择全屏,则软件会自动屏蔽菜单和窗口,将图像布满整个屏幕。如图10-45。

图10-45
当使用标准的播放窗口时,双击某一播放窗口,该窗口放大至单窗口播放,再次双击则恢复至原来播放画面。
当使用非标准播放窗口观看时,双击中间大的窗口,则放大至单画面;如果双击右侧或下侧小的播放窗口,则该窗口和中间大的播放窗口交换位置。
5.4.1.6 播放声音 生物远程实时监测系统每一个视频通道都带有一个音频通道。在图10-43中还有一个声音播放控制功能就是用来播放声音的。当窗口中有图像播放时它自动列出对应的音频通道。选中某通道则播放该通道的声音。同一时间只能播放一路声音。
注意:需要在服务器参数配置将码流类型选择“复合流”,即同时传输音频及视频。见图10-63
5.4.1.7 服务器状态 该系统可以检测到网络中任何一台生物远程实时监测系统的用户在线连接数和当前的通道编码帧率和码流占用情况,具体操作如下:
打开“生物远程实时监测系统”点击工具栏的“视图”按钮,选择“服务器状态”选项,调出如图10-46所示。
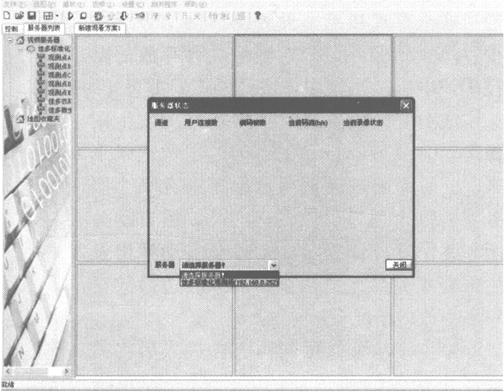
图10-46
打开如图10-46对话框后,选择“服务器”下拉栏中需检测状态的服务器,出现如图10-47所示对话框。
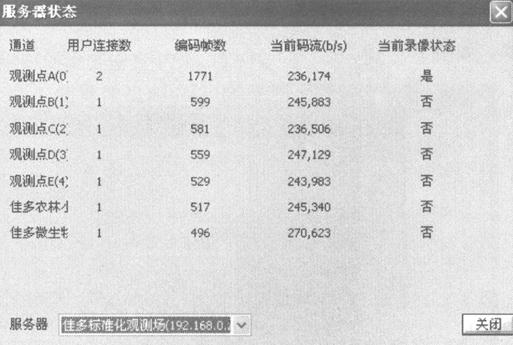
图10-47
5.4.2 录像 系统软件在录像上做了很大的改进,软件在不播放的情况下也可以进行录像,极大地节省了CPU资源,一台P4电脑可以同时记录30~40路图像。
为增强录像的灵活性,软件同时提供了多种录像方式,如移动录像、自动录像、手动录像、单个录像、预置点录像、报警录像等。
5.4.2.1 移动录像 移动录像是当服务器检测到现场发生图像运动就会自动把现场情况记录下来(例如有人在摄像机前走过,服务器会把此时的录像自动记录到本地计算机上)。移动录像主要适用于长时间无运动画面的物体,这样可以大大节省硬盘空间。
移动录像设置如下:
(1)配置服务器 服务器的配置请参见5.5.6配置移动录像。
(2)打开客户端软件(“佳多农林生态远程实时监控系统”),点击“设置”菜单下的“移动录像”弹出图10-48。
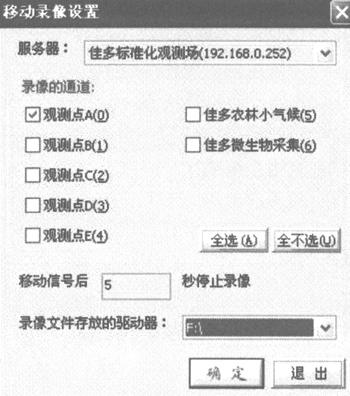
图10-48
在服务器的下拉列表框中选择配置移动录像的服务器。在选择该服务器的某一通道或全部通道后,设置无移动信号后多少秒停止录像并可指定录像文件存放的路径即该电脑的磁盘中,按“确定”即可。
成功配置服务器后当现场情况发生图像运动时就可以自动把运动的图像记录下来。同时弹出对话框提示报警来自哪个服务器的哪个通道(该窗口在10s后自动关闭)并伴有声音提示,此时会自动弹出发生报警服务器通道播放窗口(右边播放窗口不播放的情况下)。
停止移动录像用同样方法进入后将需要停止录像的通道前的复选框去掉单击“确定”即可。
5.4.2.2 自动录像 自动录像是指在软件中设置服务器的录像时间段,当客户端软件所运行的电脑系统时间进入设定的时间段后自动把这一时间段的图像记录下来。自动录像设置如下:
打开客户端软件,点击“设置”菜单下的“自动录像”弹出“自动录像设置”对话框,如图10-49。

图10-49
在“自动录像设置”对话框中选择需要定时录像的服务器,然后选择该服务器的录像通道。设定每天录像的时间段,软件提供了四个录像时间段,也可以选择全天录像。设定录像文件的时间长度60min(自己定义)以及选择文件的存放路径。设定完成以后单击“保存”就可以运行了。
停止“自动录像”以同样方法进入后将需要停止录像的通道前的复选框去掉单击“确定”即可。
5.4.2.3 手动录像 根据自己的需要对服务器某一通道进行录像可以选用手动录像功能。
方法是:右击播放窗口任意处在弹出式菜单中选择“录像”弹出手动录像窗口见图10-50。选择需要录像的服务器和该服务器的通道。根据需要设定录像文件的时间长度(自己定义)和存放的路径。单击“确定”,退出对话框就开始录像。

图10-50
5.4.2.4 单个录像 右击需要录像的某一窗口,在弹出的菜单中选择“单个录像”软件自动把此窗口的图像记录到C:\MP4_RecData文件夹中。关闭的时候直接在弹出的菜单中单击“停止录像”即可。
5.4.2.5 预置点录像 录像预置点是在软件中预先设定摄像机的观测点,当服务器接受到报警信号时触发摄像机快速准确地回到预先设定的状态。一台专用高速摄像机最多可以设定63个预置点。
录像预置点的设置如下:
(1)将带有预置点的摄像机的解码器类型设为PELCO-D。
(2)将摄像机调至目标地点。右击此摄像机的播放窗口,在弹出的菜单中选择“设置录像预置点”打开“设置录像预置点”对话框。如图10-51。

图10-51
在此对话框中设置预置点,根据不同的需要进行选择1~63,名称自定义。相关报警信号是指服务器上8路报警信号中的哪路报警信号。设置完后,当服务器接到该报警信号后摄像机自动转到指定预置点并开始录像。
5.4.2.6 录像配置 当软件检测到存放录像文件的磁盘已满,则需要换一个磁盘继续录像或删除过期的录像文件继续录像。客户端软件提供了录像相关配置功能供用户选择。打开视图下的服务器状态弹出如图10-52所示的对话框。
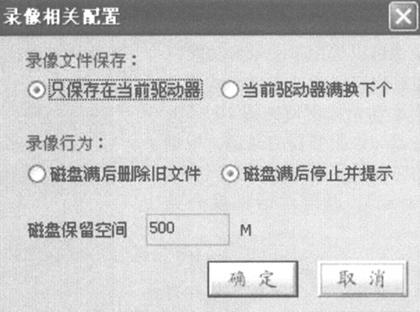
图10-52
默认配置为“只保存在当前驱动器”,并在发现磁盘已满时提示磁盘已满。用户也可以设置在发现当前磁盘已满时自动跳至下一个驱动器,当所有的磁盘都装满后提示磁盘已满。如果用户在录像行为中选择了磁盘满后删除旧文件,则软件在检测到磁盘空间不足时自动寻找录像文件中时间最早的一天的录像文件并覆盖删除,然后继续录像依此向后循环。
5.4.2.7 录像回放 有了录像文件就要能进行回放,在Monitor软件中选择“相关程序”菜单中的“播放器”弹出播放器窗口,如图10-53。
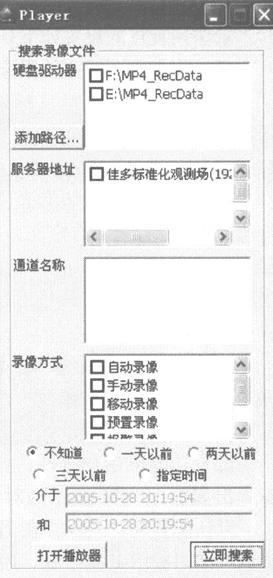
图10-53
Player.exe第一次启动时自动搜索到本地硬盘上存有录像文件盘符,并列在硬盘驱动器列表内。单击“立即搜索”会搜索本地硬盘内所有录像文件,相应信息列到相应的列表内。如服务器地址、通道名称。如图10-54。

图10-54
播放器以后每次启动查询时可以根据要求进行精确查收(除非有新的服务器加入并产生录像,才会像第一次启动播放器那样进行搜索一次)。如:①硬盘驱动器选择C:\MP4_RecData(默认为全选)。②服务器地址选择某某服务器(默认为全选),可以根据服务器名称或IP地址进行选择。③通道名称选择通道几(默认为全选),可以根据通道名称来选择(如某林区、某观测场等)。④录像方式选择快速录像(默认为全选)。⑤选择时间(不知道:是指任何时间,指定时间是指某某时间到某某时间段并符合以上几个条件的录像文件,指定时间可以手工输入也可以双击时间栏弹出时间表选择)。⑥单击“立即搜索”就可以搜索出符合条件的录像文件。⑦文件列表内选择录像文件双击就弹出播放器并开始播放,如图10-55。

图10-55
图中MP4播放器各按钮说明: 播放按钮;
播放按钮; 暂停按钮;
暂停按钮; 停止按钮;
停止按钮; 退回到文件开始位置;
退回到文件开始位置; 慢放按钮,每按一下播放速度降低1倍;
慢放按钮,每按一下播放速度降低1倍; 快放按钮,每按一下播放速度增加1倍;
快放按钮,每按一下播放速度增加1倍; 快进到播放文件的末尾。
快进到播放文件的末尾。
保存录像文件说明:记录下来的图像文件首先在存储器中建立MP4_RecData文件夹,然后在该文件夹中按日期建立一个子文件夹,该天的所有录像文件都存储在该文件夹中。每个录像文件都以录像的方式_服务器地址_通道号_录像的时间为名称标记,例如S_192.168.0.252_通道0_2005_06_23_07_12_28.mp4中的S表示单个录像(录像的方式中:A表示自动录像,M表示手动录像,V表示移动录像,P表示预置点录像);192.168.0.252_通道0表示录像文件来自哪个服务器的哪个通道。2005_06_23_07_12_28表示录像文件形成的时间。当需要查看录像状态时,直接按各个录像方式配置进入,如果通道前的复选框选中表示处在录像状态,否则处于非录像状态。
5.4.3 控制摄像机台、摄像机 服务器控制摄像机台和摄像机是通过解码器来进行数字到模拟转换。服务器发送一个信号到解码器,由解码器来识别信号并控制摄像机台、摄像机的转动。功能如图10-56所示。

图10-56
5.4.4 软件锁定 正在播放的窗口,为防止别人改动,可以点击“文件”菜单下的“锁定”或直接点工具栏中的锁定按钮,锁定软件。解除锁定,只要输入软件的登录密码即可。
5.4.5 设置巡航点 巡航点是在软件中预先设定摄像机的观测点,当启动自动巡航时它会在已设置成功的巡航点之间转动。一台专用高速摄像机最多可以设定64个巡航点。
设置如下:
(1)将带有巡航点的高速摄像机的解码器类型设为PELCO-D或相关协议。
(2)将摄像机调至目标地点。右击此摄像机的播放窗口,在弹出的菜单中选择“设置导航点”打开“设置巡航点”对话框。如图10-57。

图10-57
设置好巡航点01(巡航点名称可以自定义),依次设置巡航点02、巡航点03……完毕后。点击菜单栏上“巡”弹出自动巡航时间窗口。如图10-58。

图10-58
5.4.6 循环翻页 客户端软件支持多画面自动或手动循环播放。当用户建完第一页时,点击工具栏中的下页按钮,弹出第二页。再将通道拖到播放窗口中。依此类推可以建立10页播放画面。单击“播放菜单”下的“循环播放”或单击工具栏中的“循环播放”按钮,在弹出的对话框中设置循环播放的时间(1~600s)。
5.4.7 多播 生物远程实时监测系统支持多种网络传输协议,前面所讲都是基于TCP协议。使用TCP协议为了降低服务器的负荷在服务器中做了限制,同一时间不能超过6个用户访问同一个通道。如果同一时间在局域网内有多个人访问同一服务器的同一个通道,服务器提供了MCAST多播方式。设置方法如下:
(1)开启服务器配置程序,进入“服务器参数配置”项(进入方法详见5.5.2)。找到“多播组地址”输入框,在其中输入多播地址(例如:234.5.6.7)输入完保存,提示“保存成功”后重启服务器。
注:多播地址范围为224.0.0.1~239.255.255.255
(2)打开客户端配置程序,右击需要使用多播服务的通道所属的服务器,选中“属性”弹出如图10-40所示对话框。在对话框的“多播组地址”中输入在服务器中输入的多播地址如刚才输入的234.5.6.7。点“确定”退出服务器属性对话框。
(3)右击该通道选择“属性”弹出图10-41对话框,在常规的“连接协议”中选择MCAST,点“确定”然后退出即可以使用多播功能。
多播功能是针对某一通道使用,一个通道使用多播功能不影响其余通道在INTERNET上传播。
5.4.8 语音对讲 带有语音对讲功能的服务器在与客户端建立语音对讲通道后,可以相互之间进行通话。同时客户端仍然可以看到服务器端的现场情况。当在没有此功能的服务器上尝试建立语音对讲会提示“该设备不支持语音对讲”。
右击需要播放窗口的任一位置,在弹出的菜单中选择“语音对讲”弹出“语音对讲”对话框,如图10-59。
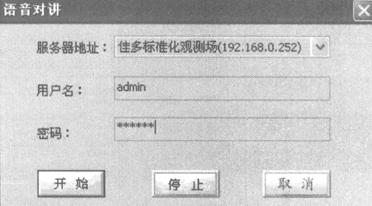
图10-59
选择进行需要语音对讲的视频服务器,再依次输入用户名和密码,点“开始”服务器端发出两声鸣笛(用来提示服务器端有客户端正在与之建立语音对讲)后就可以与服务器端进行对话。
5.5 服务器远程配置
5.5.1 服务器远程配置的登录和退出
5.5.1.1 登录 双击config.exe启动服务器配置软件。如图10-60。
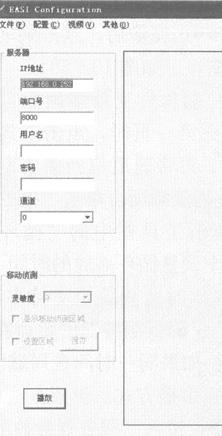
图10-60
如图10-60所示,在对话框中输入所要管理的服务器的各项参数,服务器默认参数:IP:192.168.0.252;断口号:8000;用户名:admin;密码:12345。点“播放”出现播放画面表明与服务器连接成功。如图10-61。

图10-61
5.5.1.2 退出 配置完服务器并保存参数后重启服务器,重启后,点击“文件”菜单下的“退出”或直接关闭软件即关闭服务器配置程序。
5.5.2 服务器参数的配置 进入服务器远程配置程序后,点击“配置”菜单下的“设备配置”弹出图10-62所示“服务器参数配置窗口”。

图10-62
服务器主要参数配置如下:
IP地址:输入视频服务器的IP地址,请注意不要同网络中的其他设备使用相同的IP地址。同时要保证与服务器所要接入的网络保持同一个网段。
端口号:当同一网段内有多台视频服务器并且使用同一个出口时必须修改服务器的端口号,确保各服务器的端口号不同(必须是8000以上)。视频服务器默认端口是8000。
修改的管理员名称和密码请务必记住用户名和密码,否则将进入不了服务器。
多播地址:从224.0.0.0到239.255.255.255,在局域网中使用。
网关地址:通常指路由器的地址。
修改结束点“保存”,出现保存成功信息框后重启服务器,使设置生效。
当发现服务器时间与电脑中当前时间不一致时点击“校时”按钮,使服务器时间与当前时间设为一致。
5.5.3 通道配置 进入服务器远程配置程序后,点击“配置”菜单下的“通道配置”弹出图10-63“通道参数配置”窗口。
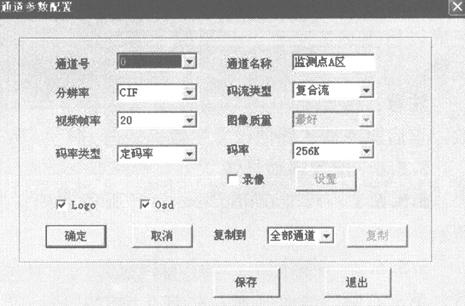
图10-63
通道参数配置如下:
通道号:摄像机所接的服务器上的VIDEO号。
分辨率:CIF为352*288,QCIF为176*144F等几种选择。
视频帧率:每秒钟播放图像的帧数。全部表示为25帧/s。
码率类型:变码率表示当视频图像占用带宽未达到设定值时自动释放多余的带宽。定码率表是指视频图像一直占用设定大小的带宽。在INTERNET上适合于变码率,在LAN上适合于定码率。
通道名称:在图像的右下角显示在此输入的字符,通常用来指明不同的摄像机。
码流类型:选择视频流只向外发送视频流,选择音频流只向外发送音频流,选择复合码流同时向外发送视频流及音频流。
码率:在ADSL网络上请选择256kbps或512kbps,LAN上可以选择512kbps或以上。
Logo:在屏幕上显示通道名称。
OSD:在屏幕上显示当前时间。
5.5.4 串口设置 进入服务器远程配置程序后,点击“配置”菜单下的“串口配置”弹出图10-64“串口配置”窗口。

图10-64
在该对话框中设置端口RS232和端口RS485的各项参数,一般使用默认值即可。非专业人员请勿擅自改动。
5.5.5 远程升级 进入服务器远程配置程序后,点击“其他”菜单下的“远程升级”选项弹出图10-65“远程升级”窗口。
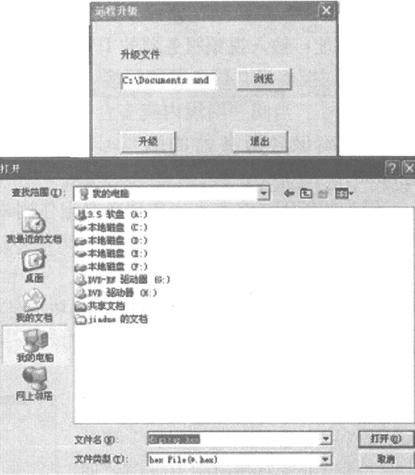
图10-65
点击“浏览”找到升级文件并打开,点“升级”则服务器进行远程升级,升级完成以后重启服务器。使新的升级软件生效。
注意:修改每一项以后都要保存参数,重启服务器才能使设置生效。
5.5.6 配置移动录像
5.5.6.1 双击config.exe打开服务器配置软件如图10-66所示。

图10-66
5.5.6.2 在图10-66中的相应的位置填上服务器的各项参数。单击右侧的播放画面。此时左侧的“移动侦测”由灰色变为可选状态。如图10-67。
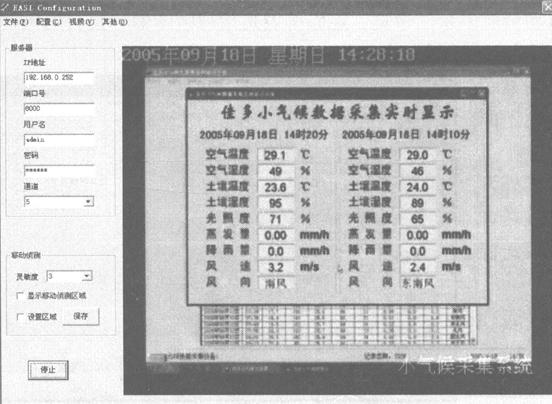
图10-67
5.5.6.3 选中“设置区域”,按住CTRL键同时按住鼠标左键在播放窗口拖出一个方框(方框所选区域为移动检测区域)。如图10-68所示。

图10-68
5.5.6.4 点击“保存”将设置保存到服务器上。选中“显示移动侦测区域”显示设置好的区域,如图10-69。
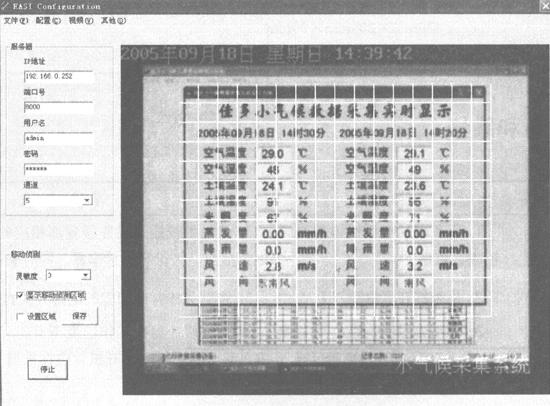
图10-69
选择“其他”菜单下的“设备重启”重新启动服务器。服务器端设置完成。
附件:技术参数
生物远程实时监测系统服务器

6 常见故障和维修

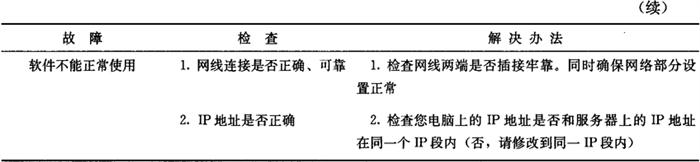
7 维护及注意事项
7.1 切勿随便拆卸设备和部件,否则可能会触电或损坏设备。
7.2 生物远程实时监测系统服务器为精密设备,操作应谨慎,强烈震动和硬性操作都会导致仪器的严重损坏。
7.3 为了安全,本机备有三脚地线插头,如果你无此种插座,则请安装。切勿使用任何适配插头以致降低其安全功能,电压在“220~230V”。
7.4 在清洁本机前,请从交流电源插座拔出本机电源插头。勿使用液体或喷雾清洁器擦拭电源部分。
7.5 生物远程实时监测系统服务器不论在使用或者存放时均应避免灰尘、潮湿,及含有酸、碱性介质的环境。