点状病虫分布图的绘制与信息分析查询
出处:按学科分类—农业科学 中国农业出版社《农作物有害生物测报技术手册》第661页(7519字)
点状病虫分布图绘制过程,就是把病虫数据资料采集点根据地理坐标(经度、纬度)在视图窗口以点状图层显示(以数字化地图为背景),并用病虫数据资料修饰点状图层的过程。同时,利用ArcView GIS提供的分析、查询功能,还可从绘制的点状病虫分布图中获取相关的信息,并以图形的形式予以直观表达。
1 点状病虫分布图的绘制
将病虫数据采集点地理坐标、数据资料输入计算机并进行保存,并通过ArcView GIS表格管理功能,导入到ArcView GIS环境中后,利用表格连接(Join Tables)将地理坐标数据和对应的病虫资料数据进行连接成为一个表格(也可编辑在一个表格内一起导入),即可供ArcView GIS处理应用。点状病虫分布图的绘制,一般要经过以下三个步骤:第一步,在视图窗口中加入相应的数字化地图(用作基图);第二步,在视图窗口通过增加事件图层功能,根据地理坐标将病虫数据采集点在视图窗口予以显示;第三步,通过图例编辑器,用需要表达的病虫数据资料来修饰表达在视图窗口中的数据采集点,即可绘制出相应的点状病虫分布图。
1.1 在视图窗口添加数字地图
在项目窗口选择视图管理按钮 ,点击新建(New)键,屏幕上将出现一个新的视图窗口。通过点击选择使之处于活动状态,从界面视图(View)下拉菜单中选择添加图层(Add Theme)或直接点击界面上的
,点击新建(New)键,屏幕上将出现一个新的视图窗口。通过点击选择使之处于活动状态,从界面视图(View)下拉菜单中选择添加图层(Add Theme)或直接点击界面上的 按钮,屏幕上将出现相应的对话框,见图11-8。
按钮,屏幕上将出现相应的对话框,见图11-8。

图11-8 添加图层(Theme)对话框
在对话框中,根据提示选择要添加文件保存的路径,然后在列出的文件菜单中点击需要添加的文件,点击OK键,即可将该文件名称添加到视图窗口左侧图层目录列表中(如果需要添加一个以上的文件,按住Shift键,逐个进行点击选择)。例如,中国省界数字地图被命名为Pbd911.shp,保存在d:\my picture\路径下,选择该路径并点击文件名,按OK键,即可见“Pbd911.shp”出现在视图窗口的左侧的图层目录列表中。点击该名称左边的小矩形框(打开/关闭按钮),对应的数字化地图就显示在视图窗口中,见图11-9。

图11-9 示添加数字地图后的视图窗口
1.2 根据地理坐标显示监测站点
点击视图窗口使之处于活动状态,从界面视图(View)下拉菜单中选择添加事件主题(Add Event Theme)选项,屏幕上将出现对应的对话框,见图11-10。在对话框表格(Table)栏下拉菜单中选择相应的包含地理坐标和病虫数据资料的文件,X字段(X field)栏选择表格中的存储“经度”的字段名,Y字段(Y field)栏选择表格中存储“纬度”的字段名。

图11-10 示添加事件图层(Add Event Theme)对话框
选择完毕后,点击OK键,一个新的点状图层名出现在视图窗口的左边目录列表中。点击打开/关闭按钮,即可将该点状主题在视图窗口中进行显示。如已编辑的稻飞虱监测站点及其对应的经、纬度坐标文件,以名称“Rpbstation.dbf”存放在计算机某一路径下,通过ArcView GIS表格管理功能将之导入到ArcView GIS环境中。从视图(View)下拉菜单中点击增加事件图层(Add Event Theme)选项,并在出现的对话框中选择该文件,X field选择“Longitude”字段(经度),Y field选择“Latitude”字段(纬度),点击OK按钮,在视图窗口左边的主题目录列表中,就会增加一个名为Rphstatio.dbf的点状图层,点击文件名左边的“打开/关闭”按钮,使之在数字地图上显示出来,见图11-11。
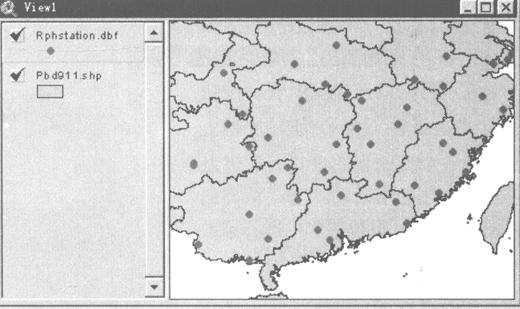
图11-11 示在数字地图上显示病虫监测站点
1.3 用病虫数据资料修饰点状主题
通过上面操作,稻飞虱数据采集点已在视图窗口以中国数字化地图为基图,以点状图层的形式予以了显示,此时包含地理坐标和各坐标点对应的稻飞虱相关资料的表格相应地成为该点状图层的属性表,作为属性表中任何一个字段包含的数值均可用来表征图层的属性。因此,只要利用稻飞虱资料来修饰该图层的特征,即可绘制出相应的点状发生情况分布图。
点击视图窗口,从图层目录列表中通过点击Rphstation.dbf使之处于活动状态,双击该名称或从图层(Theme)下拉菜单中选择编辑图例(Edit Legend)选项,或点击界面图例编辑按钮 ,屏幕上将出现图例编辑器(Legend Editor)对话框,见图11-12。
,屏幕上将出现图例编辑器(Legend Editor)对话框,见图11-12。

图11-12 示ArcView GIS图例编辑器对话框
图例编辑器对话框中,图层(Theme)栏显示被操作的图层名称,图例类型(Legend Type)栏显示当前图例采用的类型,其下拉菜单中提供了单一标识(Single Symbol)、渐变色(Graduted Color)、渐变标识(Graduated Symbol)、饼图或柱状图(Chart)和点状(Dot)图例5种可供选择的类型。根据选择的图例类型不同,图例编辑器的界面发生着相应的变化。标识(Symbol)栏表示当前图层的类型(常见为多边形、点状和线状三种)和在视图窗口的颜色。如图11-12,Rphststion.dbf为点状图层,以单一的图例类型(Single Symbol)、红色在视图窗口显示。这里只介绍渐变色、渐变标识、饼图或柱状图图例三种类型。
1.3.1 渐变色图例类型 可以以不同的颜色来标识表达病虫不同数量的方法。例如想把稻飞虱灯下总虫量根据其数量不同以渐变的颜色在地图上进行显示,则从图例类型下拉菜单选择渐变色类型(Graduated Color)。随着鼠标点击,图例编辑器将发生相应的变化,如图11-13所示,从分类字段(Classification Field)栏选择存放各点稻飞虱灯下总虫量数据的字段,这里为L-number,点击确认键(Apply),各监测站点将根据稻飞虱灯下总虫量的不同在地图上以不同的颜色显示。

图11-13 示渐变色类型图例编辑器窗口
图例的颜色可以根据需要进行选择。通过双击需要改变颜色的那栏并从出现的调色板(Color Palette)中选择需要的颜色,也可从颜色格式(Color Ramps)下拉菜单中选择自己认为合适的颜色。点击分类(Classify)选项,可以对分类级数和分类方法进行重新定义;点击增加(Add) 或删除(Delete)
或删除(Delete)
 按钮,可以对级数进行增加或减少;也可点击各级数值范围和标注内容所在位置,对之直接进行修改。
按钮,可以对级数进行增加或减少;也可点击各级数值范围和标注内容所在位置,对之直接进行修改。
例如,想把稻飞虱灯下总虫量按从少到多顺序分成7个级别,1~7级数值范围依次为0~100、100~500、500~1000、1000~3000、3000~5000、5000~10000和10000~20000,对应的标注为1 Degree、2 Degree、3 Degree、4 Degree、5 Degree、6 Degree和7 Degree,颜色从黄色到绿色再到深蓝色。通过编辑数值栏(Value Field)、标注栏(Label Field),并从颜色格式下拉菜单选择“Yellow to Green to Dark Blue”,点击确定键,视图窗口将根据选择的图例画出新的图形,见图11-14。

图11-14 示编辑图例编辑器窗口中的内容
通过视图窗口显示的图形和图例,可以看出稻飞虱在我国南部和东南部灯下分布情况。
1.3.2 渐变标识(Graduated Symbol)图例类型 可以由小到大或由大到小的标识符号来表达病虫不同数量或程度的显示方法。例如,想把各观测区稻飞虱不同密度以渐变标识进行显示,则从图例类型栏选择渐变标识类型。随着选择图例编辑器将发生对应的变化,从分类字段下拉菜单栏选择在数据表中包含各监测点观测区稻飞虱密度的字段,这里为Detect-are。根据稻飞虱密度,将之划分为0~50、50~100、100~500、500~1000、1000~1500、1500~3000和3000~6000头/百丛7个等级,并依次标注为:Very Low、Low、Medium、High、Very High、Dangerous Density和Damaged Density。选择标识的颜色和大小,如红色,大小范围为6~24,点击确认键,视图窗口将根据选择的图例画出新的图形,见图11-15。这样,可以较清楚地反映各监测点稻飞虱观测区密度分布情况。

图11-15 示渐变标识类型图例编辑器窗口
1.3.3 饼图或柱状图(Chart)图例类型 可以同时将一种病虫多个数据或多个病虫多个数据以饼图或柱状图的形式进行表达。例如,比较灯下褐飞虱和白背飞虱的迁入情况,或在显示各地稻飞虱灯下迁入量的同时显示稻飞虱观测区的虫口密度等等。
从图例类型下拉菜单中选择图形图例类型,屏幕将会出现对应的图例编辑器,见图11-16。

图11-16 示图形图例编辑器
从字段列表中选择需要的项并逐个用增加字段(Add)键加入到标识字段(Symbols Fields)列表中,如想把各点褐飞虱(字段名为L-bph)和白背飞虱(字段名为L-wbph)灯下诱虫量以饼图形式予以显示,则将L-bph和L-wbph加入到标识字段列表中,双击对应的字段打开调色板,并选择需要的颜色。从图形类型栏选择饼图类型,点击确认键,则视图窗口将给出满足给定条件的病虫信息以饼状图表达,见图11-17

图1l-17 示饼状图图例类型显示病虫信息
如要以柱状图表示病虫信息,则选择并添加字段后从图形类型栏选择柱状图类型,点击确认键,则视图窗口将给出满足给定条件的病虫信息柱状图,见图11-18。

图11-18 示柱状图图例类型显示病虫信息
2 查询点状分布图病虫数据信息
通过制作的点状病虫分布图,可以直观、清晰地获得病虫分布信息。ArcView GIS还为我们提供了大量的信息查询功能(Query Function),利用它我们可从制作的病虫分布图上获取大量的有关病虫分布的详细信息并以图形形式显示。
2.1 运用鉴别按钮或选择特性按钮在视图窗口查询信息
在视图窗口,利用鉴别(Identify)按钮 或选择特性(Select Feature)按钮
或选择特性(Select Feature)按钮 可以查询当前处于活动状态的图层的有关信息。例如,在上面制作的地图中,我们对部分监测点的稻飞虱信息感兴趣,则只需选择界面上的鉴别按钮
可以查询当前处于活动状态的图层的有关信息。例如,在上面制作的地图中,我们对部分监测点的稻飞虱信息感兴趣,则只需选择界面上的鉴别按钮 ,移动鼠标在视图窗口逐个点击,可以看到,一旦点击一个监测站点,对应的信息就出现在鉴别结果(Identify Results)框中,见图11-19。
,移动鼠标在视图窗口逐个点击,可以看到,一旦点击一个监测站点,对应的信息就出现在鉴别结果(Identify Results)框中,见图11-19。
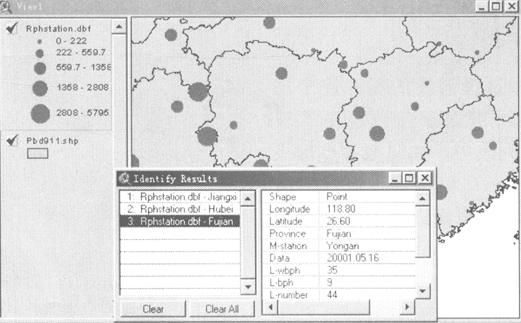
图11-19 示利用鉴别按钮查询病虫信息
利用选择特性按钮可以选择一个或多个感兴趣的监测点,然后打开属性表通过相关处理,即可查看所选择点的病虫信息。从视图界面上选择选择特性按钮 ,将鼠标移动到感兴趣的站点并点击,可见该站点的颜色变为黄色,如果要选择多个站点或取消已选择的站点,按住Shift键逐个点击即可。也可以用选择特性按钮画一个方框对多个监测点同时选择,如果对多组监测点感兴趣,则按住Shift键逐组选择即可。然后打开属性表,可以看到选择站点的记录被标记为黄色,点击界面上的提升(Promote)按钮
,将鼠标移动到感兴趣的站点并点击,可见该站点的颜色变为黄色,如果要选择多个站点或取消已选择的站点,按住Shift键逐个点击即可。也可以用选择特性按钮画一个方框对多个监测点同时选择,如果对多组监测点感兴趣,则按住Shift键逐组选择即可。然后打开属性表,可以看到选择站点的记录被标记为黄色,点击界面上的提升(Promote)按钮 ,所有被选择站点的记录都被排列在属性表的最上方,见图11-20。通过这些记录,可获得所选择站点的详细信息。
,所有被选择站点的记录都被排列在属性表的最上方,见图11-20。通过这些记录,可获得所选择站点的详细信息。
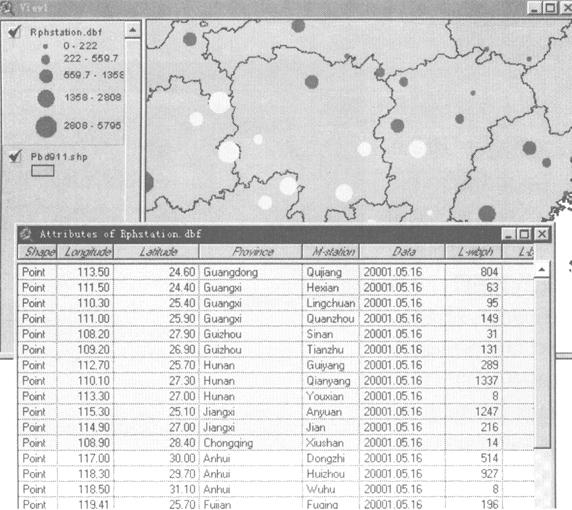
图11-20 示利用选择特性按钮查询病虫信息
2.2 运用属性表进行排序处理查询病虫信息
通过上面的例子可以看到,当在地图上选择一个站点,其对应的记录在属性表中也同时被选择。同样,选择属性表中相关记录,其对应的站点在地图上也被选择。因此,对属性表中某一数字字段进行排序等处理,然后由低到高或由高到低有目的地选择一些记录,即可将这些记录的对应的采集点在地图上予以选择表达。
例如,我们想在地图上找出观测区虫口密度在前10位的稻飞虱监测点。点击选择Rphstation.dbf图层,打开其属性表,选择包含观测区稻飞虱密度的数字型字段,在界面上选择递减排序(Sort Descending)按钮 ,对所有记录按该字段进行由高到低的排序,再点击选择键
,对所有记录按该字段进行由高到低的排序,再点击选择键 ,按住Shift键并对属性表中前10个记录逐个点击选择,即可看到对应的站点以黄色显示在地图上,见图11-21。
,按住Shift键并对属性表中前10个记录逐个点击选择,即可看到对应的站点以黄色显示在地图上,见图11-21。
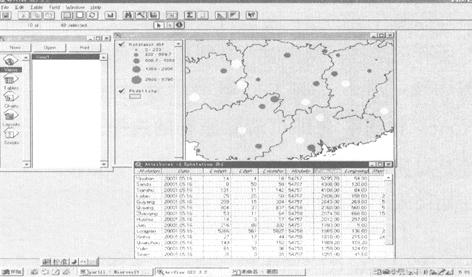
图11-21 示通过对属性表进行排序处理查询病虫信息
2.3 运用ArcView GIS图表功能查询病虫信息
ArcView GIS为用户提供了方便快捷的图表查询功能,利用它可以获得许多仅靠分布地图或属性表无法得到的信息,并且还可以同时处理多种数据信息。在前面的例子中,根据观测区稻飞虱虫口密度的大小选择了10个监测站点,现在想知道它们具体的数值,同时想知道各点的灯下总虫量。通过ArcView GIS提供的图表处理功能,可很方便地将它们同时显示。
打开图层Rphstation.dbf的属性表,从表格管理界面中选择创建图表(Create Chart)按钮 ,随着点击屏幕上将出现一个名为图表特性(Chart Properties)的对话框,见图11-22。在对话框中,从字段列表中选择所需的一个或多个字段,并将之加入到字段组(Groups)列表中。
,随着点击屏幕上将出现一个名为图表特性(Chart Properties)的对话框,见图11-22。在对话框中,从字段列表中选择所需的一个或多个字段,并将之加入到字段组(Groups)列表中。

图11-22 示定义图表属性对话框
在标注系列(Label Series Using)栏定义想用作标注的字段名称,如包含监测站点名的字段等,点击确认键,屏幕上将立刻出现一个柱状图,见图11-23。通过该图我们可非常清晰地看出各监测站点观测区稻飞虱虫口密度和灯下总诱虫量的数量。
通过上例可以看出,利用图表功能可非常方便而快捷地获得图形信息。如果在表格中选择了部分记录,则操作仅对所选择的记录进行;如果表格中没有被选择的记录,则操作对表格中所有记录均有效。

图11-23 示图表功能查询病虫信息
需要注意的是:在进行新的选择以前或对所有记录进行操作时,必须首先清除原有的选择,点击界面上的取消选择(Select None)按钮 即可清除原有的选择。无论是对属性表还是对图层进行操作时,该按钮始终处于活动状态。
即可清除原有的选择。无论是对属性表还是对图层进行操作时,该按钮始终处于活动状态。
2.4 建立表达式查询有关信息
ArcView GIS还为用户提供了表达式查询功能。一个查询表达式可将众多的信息、操作和计算组合在一起,通过它可准确定义所需要的查找条件。因此,表达式查询是非常有效而常用的方法之一。
例如,在上面的例子中,按照历史经验,此时段纬度大于24°、灯下总诱虫量在500头以上或观测区虫口密度在800头以上的地区后期稻飞虱将会大发生,并想把这些站点找出来,通过建立表达式查询功能可很方便地解决这一问题。选择所要操作的图层,点击界面上的建立查询表达式(Query Builder)按钮 ,在随之出现表达式建立对话框中通过点击相应的字段、运算符和数值,或在对话框中直接键入表达式,如满足上述条件的表达式为:“[[L-number]>500]or[[detect-are]>=800]and[[Latitude]>=24]”。点击新建(New Set)按钮,ArcView GIS将按照表达式执行查询命令,满足条件的监测站点将以黄色显示在地图上,见图11-24。
,在随之出现表达式建立对话框中通过点击相应的字段、运算符和数值,或在对话框中直接键入表达式,如满足上述条件的表达式为:“[[L-number]>500]or[[detect-are]>=800]and[[Latitude]>=24]”。点击新建(New Set)按钮,ArcView GIS将按照表达式执行查询命令,满足条件的监测站点将以黄色显示在地图上,见图11-24。

图11-24 示建立表达式查询病虫信息